How to Install and Optimize Minecraft on Linux: 8 Key Steps

Minecraft is arguably one of the most popular, games available. But getting the game running right can be a challenge. For Linux users, optimizing Minecraft can be challenging if you don’t know what you’re doing.
While Minecraft usually runs well, lower spec systems can encounter occasional performance issues. Whether you have a top end gaming PC an older, modest laptop , these Minecraft optimization tips will help the game run smoother.
How Can You Make Minecraft Run Faster?

As with most modern video games, successful use of Minecraft depends on various factors. Correct video drivers, system optimizations, and more can be used to make Minecraft run more reliably and even faster.
In this guide we’re going to look at the following ways to get the best out of Minecraft on Linux.
- Beef your PC
- Prepare for gaming
- Install the latest drivers
- Update your Java runtime
- Add Optifine to Minecraft
- Use your CPUs performance mode
- Monitor performance with Minecraft’s debug console
- Optimize the game’s video settings
Let’s look at these Minecraft optimization tips in more detail.
1. Beef Your PC’s System Hardware
Minecraft should work on all but the most modest computer systems. There’s even a version for the Raspberry Pi, which gives you an idea of how flexible it can be.
So, to get your Linux PC ready for Minecraft, take a moment to assess the CPU, RAM, and graphics card. Our guide to which upgrades will improve PC performance should help you to make the right decision. (Spoiler: the best results in most cases can be enjoyed by upgrading your RAM!)
2. Prepare Your Computer for Gaming
Next, be certain that your computer is ready in other ways.
Start by upgrading your operating system. Be certain that you’re using the most recent version of Ubuntu, Arch Linux, whatever OS you rely on.
Next, before launching Minecraft, be sure that all software updates are complete, and no other apps are running. Additional activity in the background will impact game performance, so it’s best to ensure your computer is focused on Minecraft.
3. Get the Latest Graphics Drivers
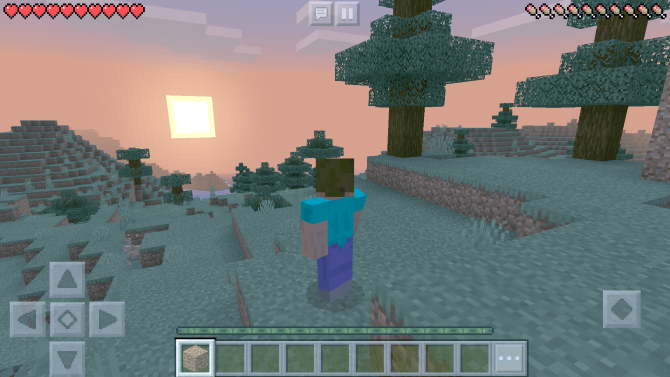
As with any other game, it’s also important that you ensure that you’re running the latest graphics drivers.
Graphics drivers for Linux can be installed from AMD and Nvidia, while Intel graphics drivers are also provided. If you prefer open drivers, install these using the Oibaf and X-Edgers PPA repositories.
4. Update Your Linux Kernel
To get the best performance out of Minecraft on Linux it is wise to take some time assessing the kernel. The more recent the kernel, the better the performance.
Ubuntu users can easily grab the latest from the Ubuntu Mainline Kernel repository. However, it’s smarter to upgrade the kernel only if you’re using Intel or open source drivers. Proprietary drivers from AMD and Nvidia usually take time to add support for new kernels.
As such, it’s smarter to stick with your current kernel if you’re using AMD or Nvidia graphic card drivers.
5. Grab the Latest Java Runtime Environment
While the Windows and macOS versions of Minecraft have evolved beyond Java, the Linux version has not.
As such, it’s important that you run the latest version of the Java Runtime Environment (JRE). The latest version of the JRE can be downloaded from Oracle’s Java website, While this is installed in the latest Minecraft installer, it’s wise to keep an eye on the JRE to ensure it is up to date.
See our guide to installing Minecraft on Linux for more details on how to do this.
6. How to Add the OptiFine Mod to Minecraft
Mods for Minecraft typically add to or enhance existing functionality. The OptiFine mod can be installed onto Minecraft to make various changes to the stock game. But what does Optifine actually do?
Optifine adds things like:
- Improved FPS (frames per second)
- High definition textures
- Shaders and dynamic lights
- Anti-aliasing
You’ll also find configurable animations for things like water, explosions, and more. Check the Optifine home page for full details of what the mod does. If you want to get the best out of Minecraft on Linux, you need the Optifine mod.
Download: Optifine Ultra (Free)
6. Force CPU Into “Performance” Mode
Although the difference will most likely be minimal, you can also change the CPU frequency scaling governor to “performance”.
In most cases, the frequency of your CPU is scaled down so that it saves power. However, it also takes time to scale it back up for gaming and other processor intensive tasks.
Setting the governor to “performance” forces the CPU to run at maximum frequency the entire time.
Note that this will draw much more electricity, so it’s unsuitable if you’re running Minecraft on battery power. It’s also not smart to use performance mode if you’re trying to keep your energy bill down.
To do this, all you need to do is run the following command in a terminal BEFORE launching the game:
cpupower frequency-set -g performanceOnce that is done, you’ll be good to go. Once you’re done, just run the same command but replace performance with ondemand, or simply restart your computer.
Performance mode is not the same as overclocking, which makes the CPU go faster than it was designed to go. The performance governor is safe and won’t cause damage so long as your PC fans are ventilating properly.
7. Use the Debug Menu to Monitor Minecraft Performance
Minecraft features a hidden overlay that can be activated to keep tabs on performance.
If you’re experiencing issues with game play in Minecraft, hitting F3 will display the debug menu overlay. This reveals information like your position on the map, alongside used memory, how much is allocated, FPS, and chunk updates.
FPS and chunk updates are the key to keeping an eye on Minecraft’s performance. With a low FPS rate (below 30), the game will become jerky—this will worsen as the rate decreases.
The chunk update rate is based on how quickly you’re moving through the world. Chunks are 16 x 16 blocks wide and 256 blocks high. On faster computers you’ll see how the map expands quickly around you. But on a slower machine, this will be sluggish, and the field of distance much shorter—perhaps just four chunks.
As long as chunk updates are high, and the FPS is over 50 you should enjoy a smooth Minecraft session.
8. Optimize Minecraft’s Video Settings
But what if FPS and chunk rates are low? What else can you do to optimize Minecraft for your PC?
The Video Settings menu includes a bunch of options that can be used to tailor Minecraft to your hardware. During your game hit Esc > Options > Video Settings then adjust the Graphics, Smooth Lighting, Render Distance (chunks), and FPS.
Adjust these settings to find the right balance between the game looking great and playing without stuttering.
Minecraft Should Now Run Faster
By now you should have a more streamlined, efficient, and prettier version of Minecraft running.
If not, it could be because your system spec just isn’t up to the job. In this case, why not try out Minetest, a not-quite-as-good free clone of Minecraft.
More lightweight and written in C++, this is an efficient piece of software that has lower system requirements. It’s certainly worth considering if you can’t get Minecraft optimized for Linux and don’t have an alternative.
Wondering if you should let your child play Minecraft? Check out our guide to Minecraft’s age rating and how it applies to your kids.
Read the full article: How to Install and Optimize Minecraft on Linux: 8 Key Steps
from MakeUseOf https://ift.tt/2UenaFQ




No comments: