How to Set Up TeamViewer and Access Your PC From Anywhere

For home users who want to access a computer remotely, it doesn’t get any easier than TeamViewer. Whether you want to access your home computer from anywhere or connect to a friend’s machine to help them out, TeamViewer is a great option.
Here’s a complete guide on how to use TeamViewer, including how to set up unattended access and some TeamViewer tips along the way.
How to Install TeamViewer
To start, download TeamViewer on your computer. The service has apps available for Windows, Mac, Linux, and Chrome OS, as well as Android and iOS. We’ll cover Windows here, but the experience is similar across platforms.
When installing, you can select Default installation, as we’ll set up unattended access shortly. TeamViewer is free for personal use, so select Personal / Non-commercial use for the second box and hit Accept to install.

After installation, you’ll see the TeamViewer home screen and are ready to use the service.
How to Connect Using TeamViewer
Using TeamViewer is simple. To start a remote connection, you’ll need your partner’s ID and Password provided on the main menu. If you’re connecting to someone else, ask them to install the app and send you these details via email or other means.

Note that if you’re connecting to someone who isn’t tech-savvy or can’t install the full version of TeamViewer, they can use the Download QuickSupport button on TeamViewer’s download page to download a single-use version.
Enter the Partner ID in the box, make sure you have Remote control selected, and hit Connect. After a few seconds, you’ll see a prompt to provide the other machine’s Password. Enter this and you’ll connect within a moment.
Once you’ve connected, you’ll have full control over the remote computer. Use your mouse and keyboard to work on the other person’s machine just like you were sitting in front of it.

The only exception to keep in mind is that you might have issues accepting UAC prompts for admin access. Depending on how they ran TeamViewer, you may have to ask the other person to accept these prompts.
How to Use TeamViewer’s Tools
TeamViewer provides you with some tools and tricks to help with your remote sessions. If you don’t see the toolbar at the top already, click the small down arrow to show it.
Click the Home button and you can review some general information about the remote computer, which is helpful for troubleshooting purposes. Under Actions, you’ll find commands that you can send to the remote machine, including rebooting, Ctrl + Alt + Del, and leaving a note for the person.
Use the options under View to adjust the resolution of the remote session, choose between quality and speed, and decide how the windows display. In the Communication menu, you’ll find options for starting a voice/video call via the internet, sending text chat, and using a whiteboard for illustration.

Finally, expand the Files & Extras section to take a screenshot, record the session, or easily transfer files between machines. In particular, a recording is a great way to create an instructional video that the other person can refer to in the future.
When you’re done, click the X on the left side of the navigation bar to end the session.
Meanwhile, on the remote computer, expand the TeamViewer panel in the bottom-right corner to access similar options. You can see who’s in the session, access the chat box, send files, and more.

How to Set Up Unattended Access in TeamViewer
One of TeamViewer’s best features is unattended access. This allows you to remotely connect to your own computers from any machine running TeamViewer. It takes a bit of preparation to do, but it’s worth it for anyone who uses remote access regularly.
To start, open TeamViewer and you’ll see two boxes under Unattended Access. First, check the box to Start TeamViewer with Windows. This is important so you don’t have to manually run it every time you boot up. It should configure this automatically, but you can set the app to run at Windows startup manually if needed.
Next, select the Grant easy access box. When you do, you’ll be prompted to sign into a TeamViewer account. If you don’t have one, click Create account. You can instead sign up for TeamViewer on the web if you prefer.
Once you have an account, sign into the TeamViewer app. You can check your sign-in status by clicking the profile icon at the top of the app’s left sidebar. When that’s set, click Grant easy access again, followed by the Assign button to confirm.
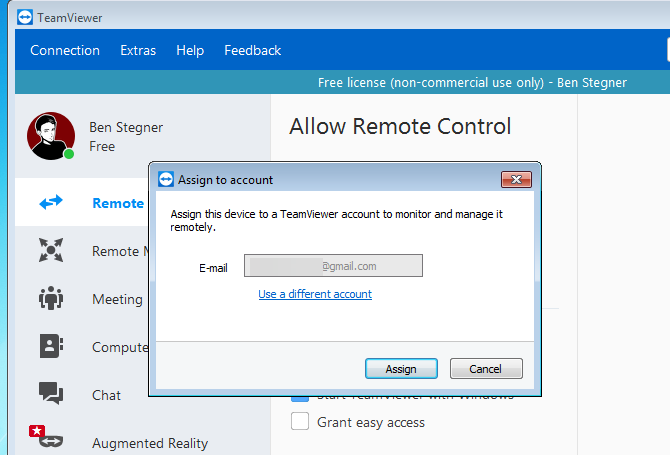
When everything is set, you’ll see the second box change to Easy access for [Name] is granted.
Using Unattended Access in TeamViewer
Once you’ve followed the above procedure, that computer is added to your list of machines in TeamViewer. As long as you’re logged in with your TeamViewer account, you can connect to the machine without having to input a password from it.
To do so, on another device, open TeamViewer and make sure you’re signed in. Click the Computers & Contacts tab on the left (it looks like an address book) to show your list of machines. You should see the one you just added under the My Computers header.
Select it, then click Remote control (using password) to connect without any further authentication. If you choose Remote control (prompt for confirmation) instead, it will ask the other machine to confirm first.

From there, you can use the same tools as mentioned above. Because you’re signed into your own machines with the full version of TeamViewer, you shouldn’t have any problems with UAC when using this method.
Using Unattended Access With a Personal Password
If you prefer not to create a TeamViewer account for whatever reason, you can still use unattended access with a custom password. To do this, open TeamViewer on the computer that you want to access remotely and choose Extras > Options.
On the left sidebar, select Security and you’ll see a section labeled Personal password (for unattended access). Create a password here, enter it twice, and you can use that to connect to this machine from another computer running TeamViewer.

With this method, you’ll need your ID to connect, so it’s a good idea to note that down somewhere safe. Enter the computer’s ID in TeamViewer as described earlier (this doesn’t change), then type your personal password when asked for one. You’ll then connect without any input needed from the remote machine.
Remember that anyone with your computer’s ID and password can use it to connect to your computer remotely, so make sure to keep this information safe.
TeamViewer Tips and Tricks
We close with a few quick TeamViewer tips to help you get more out of the service.
Use TeamViewer’s Mobile Apps
You can use TeamViewer’s free mobile remote control apps to control your desktop from an Android or iOS device. It’s obviously not ideal to control your desktop from a small smartphone screen, but it’s a nice option to have in a pinch. With unattended access set up as above, you can connect anytime you need.
If you want to connect to a mobile device, you’ll need the TeamViewer QuickSupport app on your device instead.
Download: TeamViewer Remote Control for Android | iOS (Free)
Download: TeamViewer QuickSupport for Android | iOS (Free)
Configure TeamViewer Options
Under Extras > Options on the main menu, you can tweak a variety of preferences about how TeamViewer runs. There are too many to review individually here, but a few highlights include:
- Use the Choose a theme box on the General tab to enable dark mode.
- On the Security tab, you can change the password strength for random passwords. Of course, a longer password is more secure.
- Have a look at Computers & Contacts to change notification options for your account.
- In Custom invitation, you can change the default message that TeamViewer provides when you’re inviting someone. This is easy to paste into an email to help the other person get set up.
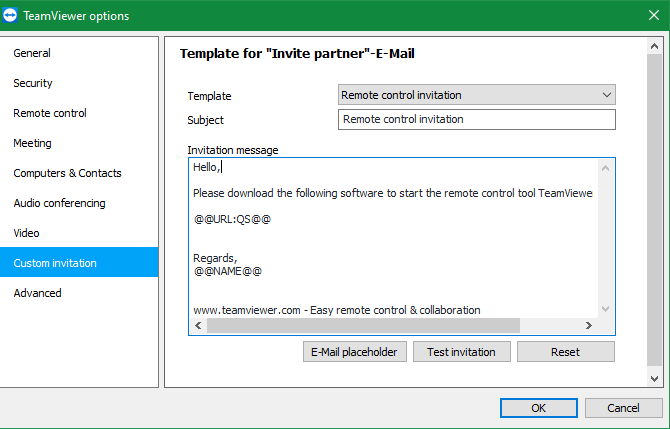
Transfer Files and Start Meetings
On the main page, of TeamViewer, you’ll notice a File transfer option under the usual Remote control button. While you have other ways to transfer files, this is an easy way to send data to a remote computer if you already use TeamViewer.
TeamViewer has a lot of other features that are intended for business use. While most of these are unavailable in the free plan, anyone can use it to meet. Jump over the to Meeting tab on the left sidebar to create a new presentation, video call, or phone call. You can also join someone else’s meeting using an ID here.
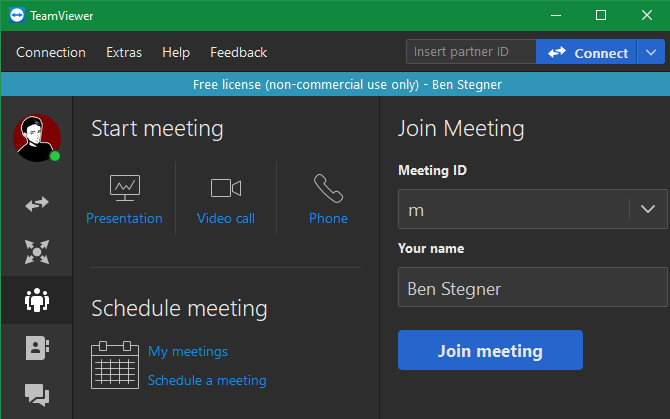
See the best free group conference call tools if TeamViewer doesn’t work for you.
How to Update TeamViewer
Finally, if you’re wondering how to update TeamViewer, simply select Help > Check for new version on the main menu. By default, TeamViewer checks for updates on its own, so you shouldn’t have to do this often.
Now You Know How to Use TeamViewer
That’s all you need to know about how TeamViewer works. It’s a powerful yet easy tool for remote access that anyone can use. You can install TeamViewer on Windows, Mac, Linux, and even mobile devices. Give it a try if you need remote access regularly.
If TeamViewer doesn’t work for your needs, have a look at other great remote access tools.
Image Credit: hypermania/Depositphotos
Read the full article: How to Set Up TeamViewer and Access Your PC From Anywhere
from MakeUseOf https://ift.tt/3dA9aya






No comments: