How to Manage Windows 10 Reserved Storage for Reliable Updates

The Windows 10 version 1903 update rolled out in May 2019. It brought with it a host of tweaks and fixes, such as a new light theme, performance improvements, and the all-new Windows Sandbox. However, it added something to Windows 10 that many users are unhappy with—the Reserved Storage.
Windows 10 1903 introduces Reserved Storage, a 7 GB portion of your storage that Windows 10 will keep locked down to make sure updates install quickly and without fault.
Here’s how you manage Windows 10 Reserved Storage, how to turn it off, and why you might want to.
What Is Windows 10 Reserved Storage?
Microsoft recognized that many systems with smaller storage were failing to update. When a device fills up with apps, music, pictures, and so on, it leaves little space for the operating system to download and install an update.
While some users find updates irritating, they deliver important security and performance fixes. Furthermore, once you approach the storage capacity of your device, some regular apps have difficulty functioning, unable to write extra data to disk or take advantage of temporary file storage.
“Our goal is to improve the day-to-day function of your PC by ensuring critical OS functions always have access to disk space. Without reserved storage, if a user almost fills up her or his storage, several Windows and application scenarios become unreliable. Windows and application scenarios may not work as expected if they need free space to function. With reserved storage, updates, apps, temporary files, and caches are less likely to take away from valuable free space and should continue to operate as expected.”
The first version of Reserved Storage will use around 7GB storage. The amount of space Reserved Storage takes up will vary over time, depending on how you use your device.
How to Check If Your PC Is Using Reserved Storage
Check if your system is using it. Then you can decide if you want to enable or disable it.
Head to Settings > System > Storage. Select Show More Categories > System & Reserved. If your system is using Reserved Storage, you’ll spot a specific section. Otherwise, your system is not using Reserved Storage.

If your system is using Reserved Storage and you want to know how to disable it, continue reading. If you do not see Reserved Storage, your system might not have updated to Windows 10 version 1903 yet.
Reserved Storage will come enabled automatically on new Windows 10 PCs and laptops. It will not automatically enable when you update from a previous version of Windows 10.
How to Disable Windows 10 Reserved Storage
Windows 10 Reserved Storage is a feature you can disable using the Registry Editor. Once you disable Reserved Storage, it doesn’t disappear automatically. The Reserved Storage will go away after the next update installs. Your system won’t wait for a major feature update. The next cumulative update will do.
Type regedit in your Start Menu search bar and select the Best Match. When the Registry Editor opens, navigate to the following Registry Key:
Computer\HKEY_LOCAL_MACHINE\SOFTWARE\Microsoft\Windows\CurrentVersion\ReserveManager
In the right panel, double-click the ShippedWithReserves DWORD, set the value to 0, and hit OK.
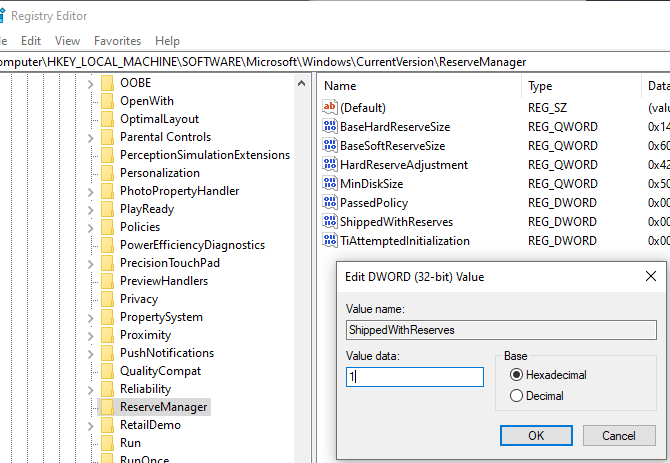
Reboot your system. The Reserved Storage won’t disappear instantly, but it will after the next update.
How to Enable Reserved Storage on Windows 10
Want to turn Windows 10 Reserved Storage back on? Head back to the same Registry Key DWORD as the previous section, set the value to 1, and hit OK.
As with disabling Reserved Storage, you need to wait for the next Windows update for the storage to allocate.
The Pros and Cons of Windows 10 Reserved Storage
Whether you disable Windows 10 Reserved Storage lies in the device you are using. Microsoft used the Windows 10 1903 update to increase the Windows 10 installation size from 16GB for 32-bit, and 20GB for 64-bit, to 32GB. That size increase includes the Reserved Storage as well as other new Windows 10 features.
The size increase causes a significant headache for users with small storage.
If your device has 32GB storage or less, you will remain on Windows 10 version 1809 for the remainder of its supported life. That support ends on May 12, 2020. There is also a long-term servicing branch for 1809, delivering bug fixes and security updates until January 2024, and then security fixes only until January 2029.
That’s especially bad news given May 2020 is already less than a year away. Given users purchased devices running Windows 10 in good faith, no matter the size, Microsoft should offer extended support for a longer period.
Should You Disable Windows 10 Reserved Storage?
I’m inclined to say no if you have space. Windows 10 updates are important, introducing new features, security patches, and other useful things. If you’re using a device with hundreds of gigabytes of storage, definitely enable Reserved Storage.
It should help make your updates a little smoother. As Windows 10 Reserved Storage almost guarantees a safe update—something many users and systems struggle with—any help from Microsoft is worthwhile.
If you’re using a device with less storage, say 64GB, you might consider removing Reserved Storage—but you still need to reserve your own space for Windows to update in the future.
At the very least, you can now toggle it off for an update cycle and see how it affects your device. If your updates complete successfully, you might not need Reserved Storage anyway. Conversely, if your device struggles to create space for an update, Reserved Storage could help your device.
Other Ways to Reduce the Size of Windows 10
The fact that Microsoft is increasing the Windows 10 installation size is disconcerting for users with devices with small storage. All is not lost though. You do have other options to reduce the size of your Windows 10 installation, other than removing Reserved Storage.
Check out our step-by-step guide to cleaning Windows 10 for removing useless files and other bloatware. There is also the option to save more disk space using Compact OS. We also have tips to help you reclaim your Windows 10 disk space.
Read the full article: How to Manage Windows 10 Reserved Storage for Reliable Updates
from MakeUseOf https://ift.tt/32tVnDM







No comments: