34 Useful Keyboard Shortcuts for the Windows Command Prompt
Even if you use the Windows Command Prompt a lot, you might be surprised at the number of useful keyboard shortcuts it supports. You can use them to streamline everything from selecting and manipulating text to repeating commands you’ve already typed. And we’ve got the full list for you.
The Command Prompt is a powerful tool in Windows, giving you access to all kinds of useful commands you can’t get any other way. By its very nature, the Windows Command Prompt relies on a lot of keyboard use–and with that comes handy shortcuts. Most of these shortcuts have been around since the Command Prompt’s early days. Some are new with Windows 10 (especially some of those that use the Ctrl key) and you’ll need to enable them before you can use them. When you’ve done that, you’re ready to unleash your full-fingered keyboard fury.
Shortcuts for Launching and Closing the Command Prompt
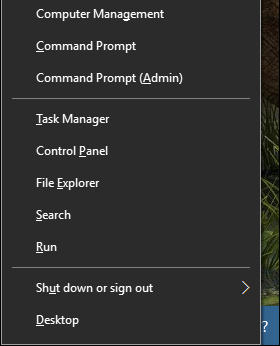
Windows actually boasts a number of ways to open the Command Prompt. The following list shows you some of the ways you can open and close the Command Prompt with just your keyboard:
- Windows (or Windows+R) and then type “cmd”: Run the Command Prompt in normal mode.
- Win+X and then press C: Run the Command Prompt in normal mode. (New in Windows 10)
- Win+X and then press A: Run the Command Prompt with administrative privileges. (New in Windows 10)
- Alt+F4 (or type “exit” at the prompt): Close the Command Prompt.
- Alt+Enter: Toggle between full-screen and windowed mode.
And while any of those ways to open the Command Prompt will work, we recommend getting used to opening it with administrative privileges. Most of the interesting commands you’ll use require it anyway.
Note: If you see PowerShell instead of Command Prompt on the Windows+X (Power Users) menu, that’s a switch that came about with the Creators Update for Windows 10. It’s very easy to switch back to showing the Command Prompt on the Power Users menu if you want, or you can give PowerShell a try. You can do pretty much everything in PowerShell that you can do in Command Prompt, plus a lot of other useful things.
Shortcuts for Moving Around
You can always click with your mouse to place the cursor anywhere you want in the Command Prompt. But if you like to keep your hands on the keys, we’ve got you covered with these shortcuts for moving around:
- Home/End: Move the insertion point to the beginning or end of the current line (respectively).
- Ctrl+Left/Right Arrow: Move the insertion point to the beginning of the previous or next word (respectively) on the current line.
- Ctrl+Up/Down Arrow: Scroll the page up or down without moving the insertion point.
- Ctrl+M: Enter or exit Mark Mode. While in mark mode, you can use all four arrow keys to move your cursor around the window. Note that you can always use the Left and Right arrow keys to move your insertion point left or right on the current line, whether Mark Mode is on or off.
Once you get used to moving around with the keyboard, you might even find it faster than switching to the mouse and back again.
Shortcuts for Selecting Text
Read the remaining 10 paragraphs
from How-To Geek http://bit.ly/2mTsMFN







No comments: