10 Ways to Improve Gaming Performance on Your Laptop

Your premium gaming laptop will never reach the performance of a similarly-priced gaming desktop. But that doesn’t mean that you can’t play the latest games. Rather, it puts extra pressure on you to ensure that your laptop is optimized for gaming.
With desktop computers, you can upgrade the hardware. Laptop users will probably know that they can only replace the memory (and perhaps the hard drive) with an upgrade. So, what can you do?
Here are 10 ways to optimize your laptop gaming setup on Windows 10.
1. Keep Your Laptop Clean and Dust-Free to Improve Gaming Performance
First things first. You’ll only enjoy improved performance on your laptop with a proactive attitude to physical maintenance. Dust and dirt are the enemies of performance. This detritus will reduce airflow, resulting in a computer that gets too hot.
Once the heat builds, the processor, GPU, and most other components will slow down. This doesn’t make for an effective gaming machine.
The best way to deal with this is to remove the dust. Obviously, this isn’t the simplest of tasks. Your laptop is probably sealed, and if it isn’t, opening it will almost certainly invalidate the warranty. The solution is to use some very specific cleaning techniques.
But it isn’t just the vents on your laptop that you need to keep clear. If you’re using the keyboard regularly (a staple of PC gaming) it’s important to ensure there is no dust, food, or other matter able to cause sticky keys.
For that matter, for top gaming performance, you don’t want a mucky screen, either. Our guide to cleaning your laptop computer will help here.
2. Update Laptop Drivers for Faster Gaming
Computers running Windows, macOS, and Linux operating systems are almost all based around the same hardware, with the same architecture. This means that whatever the operating system, keeping device drivers up to date is vital.
Fortunately, it’s usually straightforward, at worst a slight inconvenience that has been largely swallowed up into the standard OS updates.
However, when it comes to graphic drivers, you might need a more hands-on approach. While Intel graphics—largely unsuitable for hardcore gaming—will enjoy updated drivers via a Windows update, your third-party graphics provider doesn’t offer that option.
Instead, ensure the GPU management software (such as Nvidia GeForce or AMD Gaming Evolved) is set to automatically update. Be sure to update your controller and audio drivers up to date, too.
3. Install the Latest DirectX Version
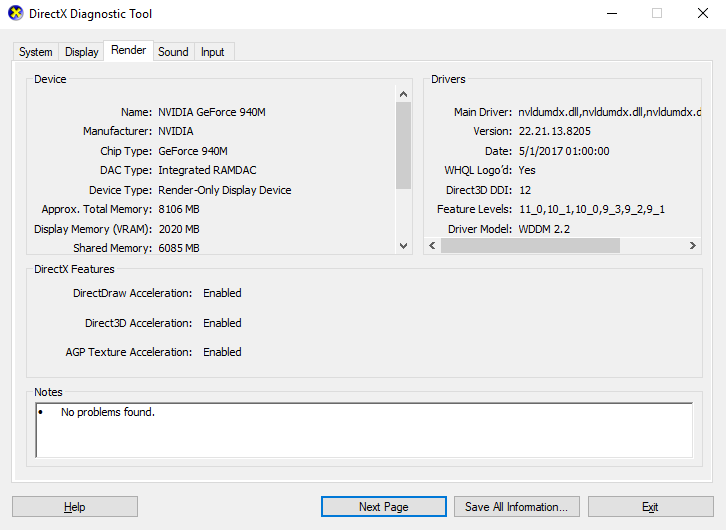
A collection of software tools that facilitate the graphics in a video game, DirectX is vital to gaming on Windows. Various iterations of DirectX have seen release over the years.
Launched in 2015, DirectX 12 is the latest version, which you’ll find pre-installed on your Windows 10 laptop.
To check your current DirectX version, press WIN + R to open the Run menu and enter dxdiag. Wait for the DirectX Diagnostic Tool (DXDiag) to load, then open the Render tab. Here, you’ll find information about your dedicated graphics card. In the Drivers pane, look for Direct3D DDI. This should be numbered according to the latest version of DirectX.
As well as having your graphic drivers up to date, it is worth ensuring that your audio drivers are fit for gaming. You can check your audio driver status in the Sound tab of DXDiag. Note also that Input device drivers are summarized here too.
DXDiag is a good way of checking if your gaming-related hardware is missing any drivers. If in doubt, run a Windows Update, or manually update the device drivers.
4. Overclock the Laptop Graphics Card for Optimized Gaming
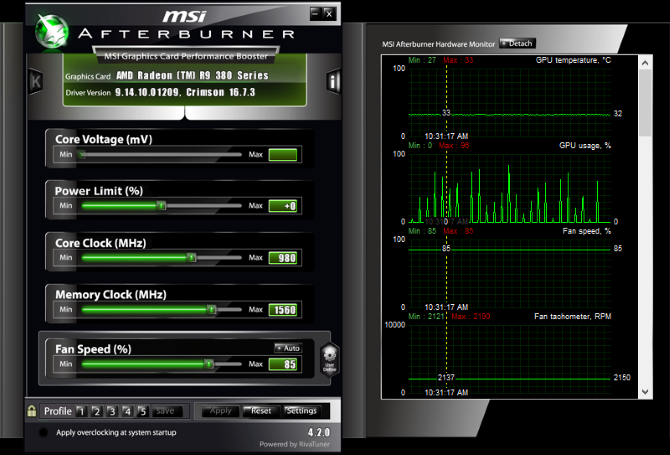
Perhaps a bit risky for the beginner, overclocking can force some additional performance out of the graphics card. Tools are available for both AMD and Nvidia GPUs, so you shouldn’t have too much trouble with this.
The main problems are with power and heat. Overclocking uses more electricity, so you’ll need to adjust your computer’s power settings appropriately (see below). But overclocking also increases the heat of the GPU.
Usually, this is handled by the laptop’s built-in cooling system. You should regularly clean the heatsinks and fans, as outlined in #1. If not, your laptop will automatically shut down—as a safety precaution—as soon as it gets too hot.
Looking for an overclocking tool for your GPU? The most popular at present is MSI Afterburner, which is suitable for Nvidia and AMD graphics cards.
You can enjoy good results with overclocking, but it is something you must do with care. Our guide to overclocking your GPU safely should help here.
5. Adjust Your Computer’s Power Settings
Few devices can enjoy improved operation without effective power management. When it comes to laptops—devices that are intended for use away from a permanent power source—power management is a big deal.
Windows gives you some detailed power management options, but for a strong gaming experience, you should have your laptop connected to a power outlet.
Once this is done, it’s time to look at your computer’s power settings. In Windows 10, you can open Settings > System > Power and sleep > Additional power settings and select the High performance option. It’s also worth clicking Change plan settings > Change advanced power settings to check you haven’t previously adjusted anything here. You don’t want less-than-optimum power settings when squeezing gaming performance from your laptop.
6. Activate Windows 10 Game Mode

This is a tip that anyone can use. Windows 10 is equipped with an Xbox app which includes features such as screen recording, streaming, and Game Mode. Optimizing your laptop for gaming can be as simple as activating Game Mode.
Press WIN + G to display the Xbox panel. If prompted, check the Yes, this is a game box.
On the game bar, find the Game Mode button on the right. Click to enable Game Mode. Once enabled, this will ensure that the OS runs the game with optimum settings. To do this, Windows may close or suspend some background tasks.
7. Close Background Apps for Increased Laptop FPS
We’re assuming you’re running Windows 10 for many of these tips. If not, there is a manual change you can make to your laptop before you launch a game. Ensure all other apps are closed before you click Play in Steam.
Once you’ve done that, look at the System Tray. This part of the Windows taskbar lists apps that are running in the background. Right-click each icon and close it. You may like to keep your graphics card management app or a voice chat tool like Discord open, of course!
All that should be running in the taskbar before you launch the game is your digital download service… or nothing at all.
8. Online Gamers: Check Your Network Speed
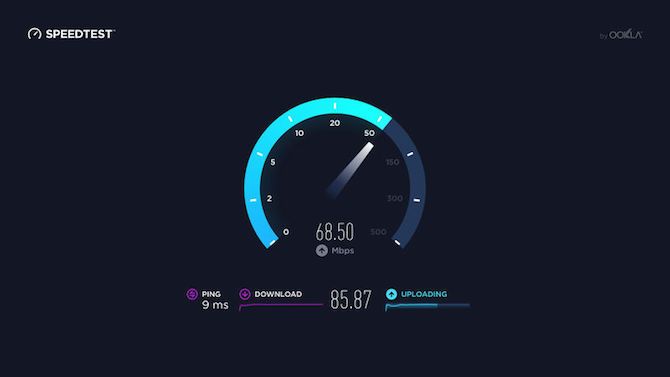
Gaming performance for your laptop is mostly determined by your hardware, drivers, and how your computer is configured. But if you’re playing online games, there is one other element to consider: your internet connection speed.
Lag is the usual cause of trouble with online gaming. This can be due to problems with your internet connection, but often a slow connection between your laptop and the router is to blame. In most cases, your wireless network card will have the most up-to-date drivers, thanks to Windows Update, or whatever system updates your OS has downloaded.
If there’s no change after applying updates, consider a wired Ethernet connection to the router. You should also check to see if a gaming router can optimize gaming performance along with our tips on reducing lag in online gaming.
9. Manage Automatic Updates
Automatic updates can be a big pain. For example, Windows Update can download updates in the background, before reminding you periodically that the update needs installing. Not only can the uninstalled update impact performance, so too can the reminders.
Unfortunately, you can’t disable Windows Updates permanently, so you have the following options:
- Keep your computer offline.
- Install updates as soon as prompted.
- From the May 2019 update (version 1903), you can block updates for 35 days.
It’s unlikely that you’ll be able to completely disconnect from the internet if you’re using a gaming laptop, so installing those updates as soon as possible is the best answer.
Digital delivery systems such as Steam also push updates out. There’s a chance that a second game will download updates in the background while you’re playing another game.
To avoid this, open Steam, and head to Steam > Settings. In the Downloads tab, ensure the Allow downloads during gameplay check box is cleared. Click OK to confirm this change.
You can also manage update rules for individual games. Right-click the game in the Steam menu, select Properties > Updates, and check you’re satisfied with the options for Automatic updates and Background downloads. Further tips on managing Steam downloads can potentially improve your laptop gaming performance too.
10. Tweak Texture Settings to Optimize Your Laptop Graphics Card
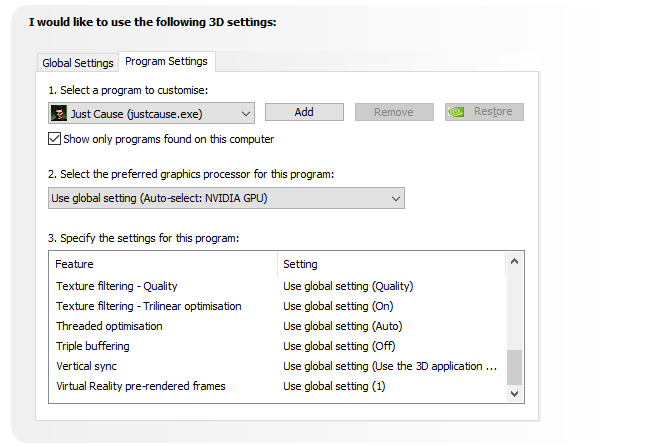
Finally, it’s worth looking at your graphics card settings, especially if you need to run a certain game. Here, you’ll find master controls for texture and shader details, which will determine how your games look.
The memory available to your laptop’s GPU limits what options are available here, so it’s usually good to select a configuration that offers performance over looks. In short, high-resolution textures will consume your RAM, impacting frame rate.
Note that you can also give individual games their own texture and shader preferences here. This is useful if an older game can run with high settings. Meanwhile, you’ll still be able to adjust individual games’ video settings as they play, from the video/display settings screen.
It can take a while to find the optimum video settings for games. Once you’ve established that performance-quality trade-off, however, you’ll see that it was worth the effort.
Laptop Gaming Performance: Improved!
Who’d have thought that you could so much to improve gaming performance on a laptop computer? While most apply purely to Windows 10 laptops some tips can be transferred to equivalent settings on macOS and Linux.
Let’s review the 10 top ways to make your laptop faster for gaming:
- Regularly clean your laptop.
- Update your drivers (especially for the GPU).
- Install the latest version of DirectX.
- Overclock the GPU.
- Optimize the power settings.
- Activate Windows 10’s Game Mode.
- Close background apps.
- Check the network speed for online gaming.
- Disable automatic updates for games and the operating system.
- Adjust texture and shader settings.
For desktop computers, upgrading your hardware can have a massive impact on gaming; as a laptop user you’re limited. You can’t upgrade the graphics card or processor in most laptop computers. That’s why these ten tips are so vital to improving gaming performance.
If this isn’t enough, see our dedicated Windows 10 gaming performance tips guide for more.
Read the full article: 10 Ways to Improve Gaming Performance on Your Laptop
from MakeUseOf http://bit.ly/2KJY8My
 Reviewed by US Tech News
on
April 16, 2019
Rating:
Reviewed by US Tech News
on
April 16, 2019
Rating:






No comments: